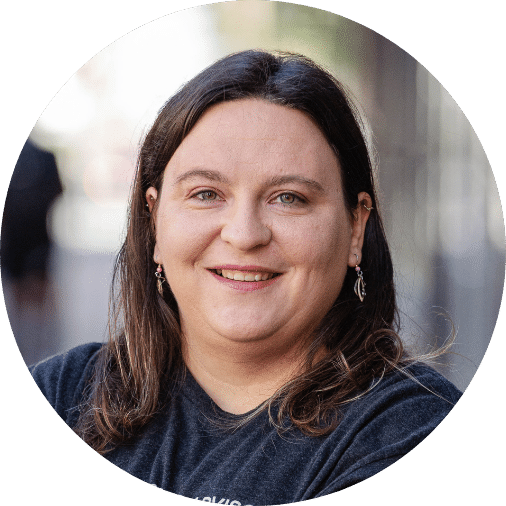Tax season doesn't have to be a scramble. Knowing how to efficiently extract the right financial reports from QuickBooks not only eases your stress but also saves precious time for both you and your accountant.
This guide is ideal for small business owners who use QuickBooks but aren’t familiar with exporting reports. Whether you’re using QuickBooks Desktop or QuickBooks Online, we’ll walk you through the steps to export your financials quickly and correctly.
Your accountant will need specific documents to prepare your taxes, including your balance sheet, income statement, trial balance, general ledger, accounts payable (AP) aging, and accounts receivable (AR) aging. (For a full list of documents, check out our guide on What Documents Are Needed for Tax Prep.)
One important note: Always export your financials as an Excel spreadsheet. Excel is easy to use, works seamlessly with other financial tools, and allows your accountant to work faster and more efficiently. PDFs, on the other hand, can slow things down and make it harder to analyze your data.
What happens if you don’t export reports correctly?
- Delays in tax filing: Incorrect formats (like PDFs) or missing reports can slow down your accountant’s workflow.
- Errors in your tax return: Pulling the wrong date range or incomplete data can lead to mistakes.
- Frustration for everyone: Spending extra time fixing errors is the last thing you need during tax season.
Let’s break down how to export your finances from both QuickBooks Desktop and QuickBooks Online—so you can avoid these pitfalls and stay on track.
Contents |
| Exporting Financials from QuickBooks Desktop |
| Exporting Financials from QuickBooks Online |
| Pro Tips for Exporting Reports |
Exporting Financials from QuickBooks Desktop
Whether you're dealing with a Balance Sheet or a Profit & Loss Statement, exporting financial reports from QuickBooks Desktop follows a straightforward, uniform process. The steps are the same for all reports, with only minor differences in where you locate certain reports and how you might customize them.
Follow this clear step-by-step guide to effortlessly export any report from QuickBooks Desktop, complete with handy tips to help you find and tailor your reports precisely to your needs.
Step 1: Open QuickBooks Desktop
Launch the application and ensure the correct company file is open.
Step 2: Go to Reports
Navigate to the Reports menu in the top menu bar.
Step 3: Select the Appropriate Report
Choose the report you need from the list. The location of the report may vary:
- Profit & Loss and Balance Sheet: Found under Company & Financial.
- Trial Balance and General Ledger: Found under Accountant & Taxes.
- AR Aging and AP Aging: Found under Customers or Vendors, respectively.
Step 4: Customize the Report (Optional)
If needed, fine-tune your reports: Click 'Customize Report' to modify the date range, apply specific filters, or select an accounting method that suits your analysis.
Step 5: Export to Excel
- Click the Export button in the report window.
- Choose Create New Worksheet and select In new workbook.
- Click OK, and QuickBooks will export the report to Excel.
| 🔁Note: Unlike QuickBooks Online, reports in QuickBooks Desktop may require manual refreshing. Ensure your data is up-to-date before exporting. |
Key Differences for Specific Reports
While the export process is the same, here’s what makes each report unique:
| Report | Location | Customization |
| Profit & Loss Report (Income Statement) | Found under Reports > Company & Financial > Profit & Loss Standard. | Adjust the date range, accounting method (cash vs. accrual), or add subcolumns (e.g., by month or quarter). |
| Balance Sheet | Found under Reports > Company & Financial > Balance Sheet Standard. | Adjust the date range and choose between summary or detail views. |
| Trial Balance | Found under Reports > Accountant & Taxes > Trial Balance. | Adjust the date range and choose between summary or detail views. |
| General Ledger | Found under Reports > Accountant & Taxes > General Ledger. | Adjust the date range and filter by specific accounts. |
| Accounts Receivable (AR) Aging Report | Found under Reports > Customers > Accounts Receivable Aging Detail. | Adjust the date range and filter by specific customers. |
| Accounts Payable (AP) Aging Report | Found under Reports > Vendors > Accounts Payable Aging Detail. | Adjust the date range and filter by specific vendors. |
Exporting Financials from QuickBooks Online
QuickBooks Online makes it incredibly easy and quick to export various financial reports, from your Profit & Loss statements to the General Ledger. The process is consistent across all reports, with a few customization options to tailor the data to your needs.
Here’s a step-by-step guide to exporting your financials:
Step 1: Log in to QuickBooks Online
Start by logging into your QuickBooks Online account.
Step 2: Access the Report Center
From your dashboard, click on the Reports link in the left sidebar.
Step 3: Choose the Desired Report
Use the search bar or browse through the categories to find the report you need, such as:
- Profit & Loss (Income Statement)
- Balance Sheet
- Trial Balance
- General Ledger
Step 4: Customize the Report (Optional)
Click the Customize button to adjust the date range, add or remove columns, or filter your data.
Step 5: Export to Excel
Click the Export icon (a box with an arrow) at the top of the report page.
Select Export to Excel, and the report will download as an Excel file.
| 🔁Note: QuickBooks Online automatically updates reports in real time, so you don’t need to manually refresh the data before exporting. |
Pro Tips for Exporting Reports
- Streamline Your Future Reports: Utilize the 'Memorize' feature in Desktop or save your custom settings in Online to breeze through similar future report exports.
- Double-Check the Date Range: Ensure the date range is correct before exporting to avoid incomplete or outdated data.
- Save Exported Files: Save your files in a dedicated folder for easy access during tax season.
The bottom line
True, tax season can be daunting, but with the right tools and know-how, exporting your financial data can be a piece of cake. Taking the time to export your reports in the right format can save you and your accountant hours of frustration and ensure your taxes are filed accurately and on time.
Using Excel for your financial exports is highly recommended. It’s not just about making your accountant’s job easier (though they’ll thank you for it!); it’s about giving you the tools to analyze your data, spot trends, and make smarter decisions for your business. Plus, Excel’s flexibility means you can quickly fix any issues or tweak your data without starting from scratch.
If you’re still getting the hang of QuickBooks, don’t worry—it’s a powerful tool, and it’s okay to take your time learning it. The more you explore its reporting and export features, the more confident you’ll feel managing your business’s finances.
And remember, you don’t have to figure it all out on your own. If you’re stuck or just want to make sure you’re on the right track, schedule a free call with a DiMercurio Advisors team member today. We’re here to help you every step of the way.